Three Useful Tips for Microsoft Word
Microsoft Word is one of the most utilized platforms in business today because it delivers the results that organizations need. Unfortunately for some of these businesses, their employees may not be as proficient with Word as they need to be. Today, we thought we would provide a few quick tips about using Microsoft Word that you can share. Let’s take a look:
Tip # 1 - Know Your Keyboard Shortcuts
Microsoft Word has many amazing features, but one tool that can really help you get the most out of your Word experience is by knowing how to utilize keyboard shortcuts. Fortunately, Word provides you with a list of shortcuts in the menus, but we thought we’d expedite the process and provide you with a useful list.
Working with Documents
- Open a document - Ctrl + O
- Create a New Document - Ctrl + N
- Save current document - Ctrl + S
- Open Save as Window - F12
- Close current document - Ctrl + W
- Split the Window - Alt + Ctrl + S
Working Inside a Document
- Move cursor by word - Ctrl + left/right arrow
- Move cursor by paragraph - Ctrl + up/down arrow
- Move to the beginning of a line - Home
- Move to the beginning of a document - Ctrl + Home
Useful Editing Shortcuts
- Cut selected section - Ctrl + X
- Copy selected section - Ctrl + C
- Paste from clipboard - Ctrl + V
- Add Bold - Ctrl + B
- Add Italics - Ctrl + I
- Add Underline - Ctrl + U
- Underline words only - Ctrl + Shift + W
- Center - Ctrl + E
- Insert a page break - Ctrl + Enter
- Insert a hyperlink - Ctrl + K
Selecting Text
- Select all - Ctrl + A
- Select one character - Shift + Arrow
- Select one word - Ctrl + Shift + Arrow
- Select to top of document - Shift + Home
- Select to bottom of document - Shift + End
Other Shortcuts of Note
- Undo - Ctrl + Z
- Redo - Ctrl + Y
- Cancel - Esc
Understanding these shortcuts will go a long way toward helping your and your staff be more efficient using Word.
Tip #2 - Use the Breadth of Templates
Microsoft Work comes equipped with many templates that users can use to move things along. Think about it this way, instead of starting from scratch, you could customize a template in a fraction of the time and be off and running. There are literally hundreds of different resumes, brochures, and other templates that can eliminate all the frustration that you may go through trying to customize a document from scratch.
To access these templates, click on New on the main screen and there will be a search bar where you can search for the type of document you want to create.
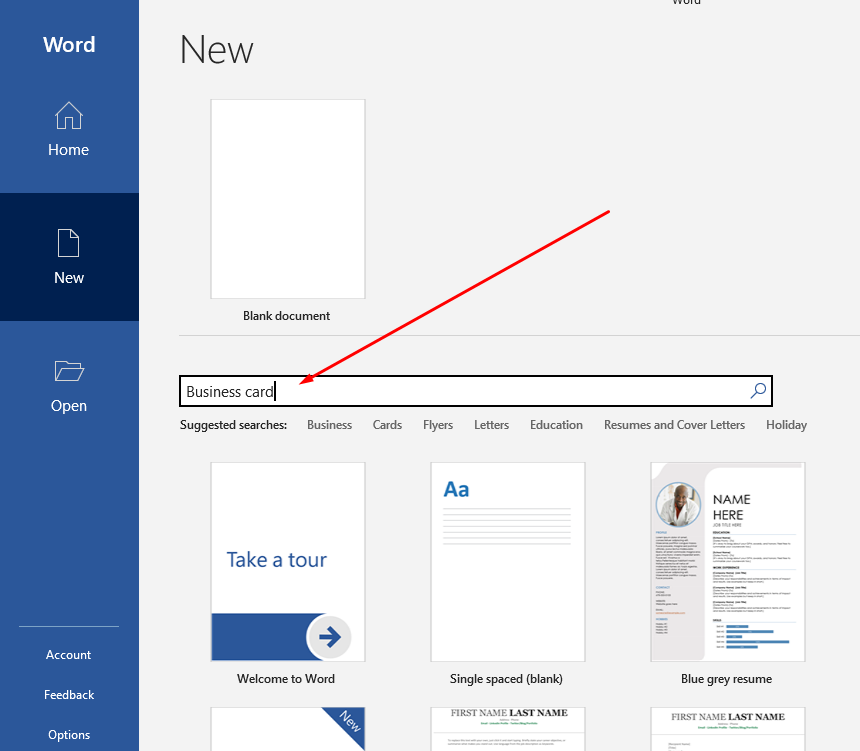
For our example, we typed in “Business card” and it came up with results like this:
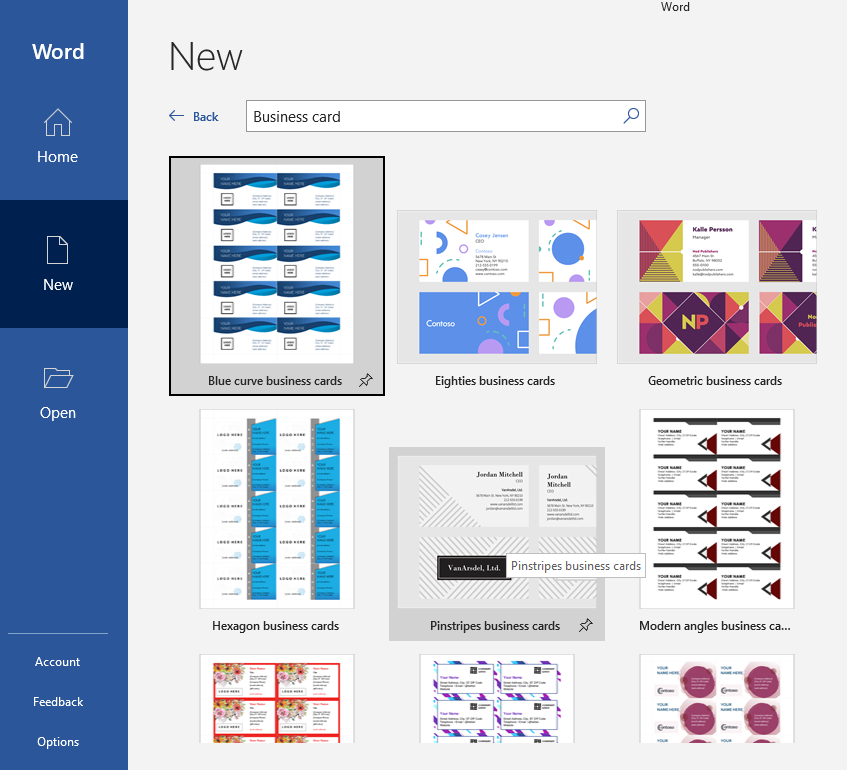
It’s as simple as that. Word has templates for flyers, letters, business cards, resumes, brochures, and more. This option can save you a lot of time and effort.
Tip #3 - Save Formatting
In a lot of businesses, workers will work on the same type of document. To speed things up, you can save your formatting so that you don’t have to manually edit documents continuously. Using Word’s Quick Styles you can save all of your formatting preferences so that you can pull them up next time you are working on a similar document. All you need to do is style a document once and visit the Home tab on the Word Menu.
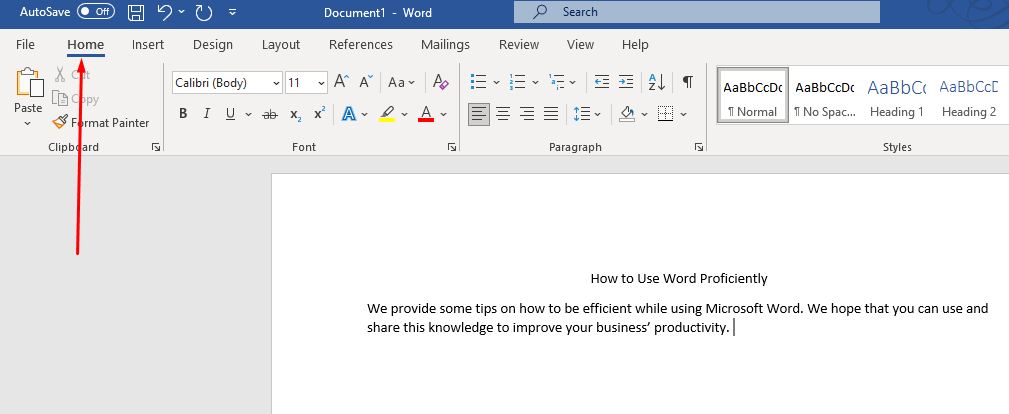
Then expand the Styles menu.
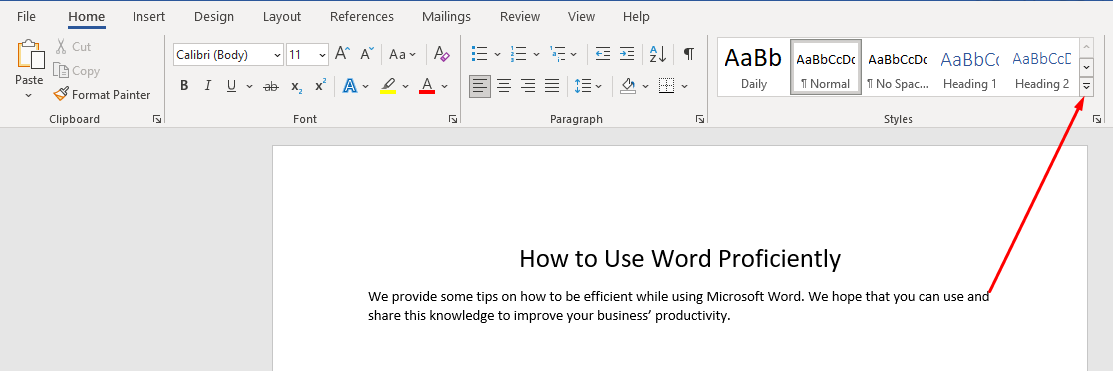
Then choose to Create a Style.
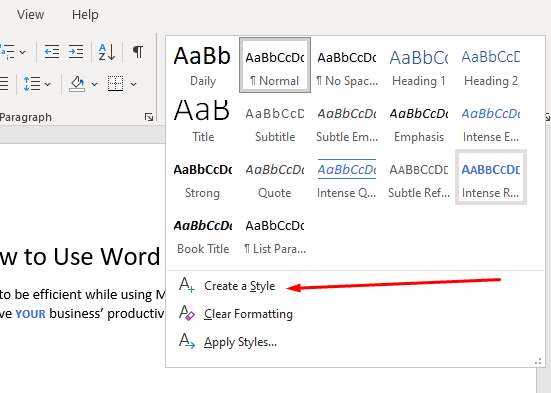
Fill in the information in the box and the style you’ve created will now be on the Quick Styles menu.
Now when you want to use a style that you use all the time, all you need to do is enter the text and click on the corresponding Quick Styles block. It couldn’t be easier to produce documents.
At Techworks Consulting, Inc., we find that utilizing Microsoft Word can be tricky without some experience and training. What Word features would you like to learn more about? Leave us a comment below and we’ll try to create content that will help you be more productive.



Comments